使用例8
「検」ボタン 商品詳細ページを対象
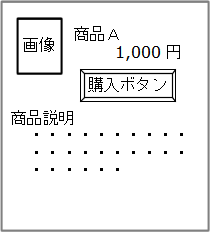 |
「検」ボタンによる操作方法 本ツールを起動します。 ミニ画面②が画面の右下に表示されます。 目立たないように小さく設計しているので注意して見つけて下さい。 普段お使いのブラウザを立ち上げます。 商品が紹介されている商品詳細ページ①を開きます。 ショップ、ショッピングモール、クチコミやレビューのページ、中古品販売サイト、フリマ、オークション、メーカーサイト、ブログ等どこのサイトのどの商品でもよいです。一般的には「買い物カゴに入れる」や「購入」等のボタンの あるページです。 商品詳細ページの図の例 例えば、 モールの商品詳細ページの例1・・・ページを見る モールの商品詳細ページの例2・・・ページを見る モールの商品詳細ページの例3・・・ページを見る ショップの商品詳細ページの例1、例2 |
| |
|
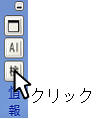 |
本ツールのミニ画面②の「検」ボタンをクリックすると、人工知能がこのページから判断してこのページに記載されている商品に関するキーワードを推定します。 |
| |
|
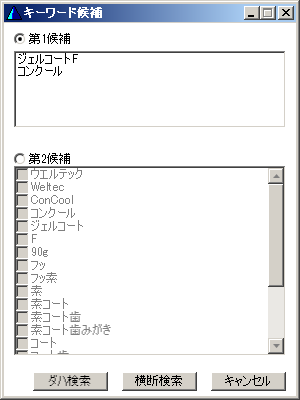 |
人工知能が一つの商品に絞れなかった場合にはこのキーワード候補の画面③が表示されます。 一方、一つの商品に絞れた場合にはこの画面③は省略され、次の④に移行します。 キーワード候補は3種類(第1候補、第2候補、キーワードモード検索入力欄での編集)を用意しています。AIのお勧め順に第1候補、第2候補が出ます。 AIのお勧めキーワードをクリックすると効率的な検索ができます。 キーワードを選択して「ダハ検索」ボタンをクリックするとダハナビでの検索がされブラウザに結果が表示されます。 「同時検索」ボタンをクリックすると同時検索がされブラウザに結果が表示されます。 また、このページに記載されている商品の商品名がキーワードモードの検索入力欄に引き継がれます。 テキスト編集をして検索ができます。 キーワードモードへはミニ画面②の上から2つ目のボタンで切り替えられます。 |
| |
|
| 推定したキーワードでの検索結果をブラウザに表示します。 同時検索をしたときにはタブで結果の画面を切り替えてご覧下さい。 【関連】 同時検索 同時検索の対象サイトを変更するとき |