| 偛棙梡僈僀僪 |
| 偙傫側偲偒偼丒丒丒 |
俆壄彜昳偺専嶕傪偡傞偵偼 嘥 専嶕傪嶲徠
嘥 専嶕傪嶲徠 |
懠偺僔儑僢僺儞僌僒僀僩偱尒偮偗偨彜昳柤傗彜昳偵娭偡傞巇條傪僐僺乕偡傞偩偗偱娙扨専嶕傪偡傞偵偼
 嘥 専嶕傪嶲徠
嘥 専嶕傪嶲徠 |
専嶕寢壥偐傜傛傝娙扨偵斕攧揦儕僗僩傪扵偣傞曽朄偼
 嘥 専嶕傪嶲徠
嘥 専嶕傪嶲徠 |
彜昳夋憸傪慖戰偱彜昳棜楌偵搊榐偡傞偵偼
 嘦 彜昳僨乕僞偺曐懚丒嶍彍傪嶲徠
嘦 彜昳僨乕僞偺曐懚丒嶍彍傪嶲徠 |
彜昳夋憸偐傜斕攧揦儕僗僩傪嵞惗偡傞偵偼乮偙偺娫尒偨丄偁偺彜昳傪傕偆堦搙尒偨偄偲偄偆偲偒乯
 嘨 彜昳僨乕僞偺嵞惗傪嶲徠
嘨 彜昳僨乕僞偺嵞惗傪嶲徠 |
彜昳傪挿偔婰壇偵巆偡偵偼
 嘩 儊儌偺巊梡曽朄
嘩 儊儌偺巊梡曽朄 |
俀俉俇侾僕儍儞儖偺撪偐傜斕攧揦儕僗僩傪扵偟偨偄偲偒
 嘪 巇條偺懳斾傪嶲徠
嘪 巇條偺懳斾傪嶲徠 |
攧傟嬝彜昳偱巇條偺懳斾傪偡傞偵偼
 嘪 巇條偺懳斾傪嶲徠
嘪 巇條偺懳斾傪嶲徠 |
僕儍儞儖偱峣偭偰彜昳偺巇條偺懳斾傪偡傞偵偼
 嘪 巇條偺懳斾傪嶲徠
嘪 巇條偺懳斾傪嶲徠 |
俆壄彜昳傕偁傞拞偐傜僔儑僢僾傪傑偲傔偰崱偙偺偲偒偺壙奿偱斾妑偡傞偵偼
 嘫 斕攧揦儕僗僩偺彜昳僨乕僞偼崱偙偺偲偒偺僨乕僞偵嵟怴壔偱偒傑偡丄傪嶲徠
嘫 斕攧揦儕僗僩偺彜昳僨乕僞偼崱偙偺偲偒偺僨乕僞偵嵟怴壔偱偒傑偡丄傪嶲徠 |
 |
嘆 専嶕僉乕儚乕僪擖椡棑侾 嘇 専嶕儃僞儞俀 嘊 専嶕梡僉乕儚乕僪棑俁 嘋 撪晹僂傿儞僪僂係 嘍 弅彫夋憸俆 嘐 儁乕僕棑俇 嘑 儃僞儞俈 嘒 柤徧棑俉 嘓 倀俼俴棑俋 嘔 儊儌棑侾侽 嘕 儊儌儃僞儞侾侾 嘖 儃僞儞侾俀 嘗 専嶕擔帪棑侾俁 嘙 僕儍儞儖棑侾係 嘚 僟僴僫價侾俆 嘜 攧傟嬝侾俇 嘝 懳斾儃僞儞侾俈 |
||
| 嘥 専嶕 |
| 嘦 彜昳僨乕僞偺曐懚丒嶍彍 |
| 嘨 彜昳僨乕僞偺嵞惗 |
| 嘩 儊儌偺巊梡曽朄 |
| 嘪 巇條偺懳斾 |
| 嘫 斕攧揦儕僗僩偺彜昳僨乕僞偼崱偙偺偲偒偺僨乕僞偵嵟怴壔偱偒傑偡丅 |
| 嘥.専嶕 | ||||||||||||
| 侾丂
儂乕儉儁乕僕傗僇僞儘僌摍偱尒偮偗偨擟堄偺僥僉僗僩傪斖埻巜掕偟塃僋儕僢僋傪偟偰 僐僺乕傪慖戰偡傞偲丄偙偺僣乕儖偺専嶕僉乕儚乕僪擖椡棑侾偵帺摦偱偦偺僥僉僗僩偑挘傝晅偒傑偡丅
専嶕儃僞儞俀傪僋儕僢僋偡傞偲偦偺僥僉僗僩偵偮偄偰専嶕偑偝傟傑偡丅 偙偺偲偒摨帪偵専嶕梡僉乕儚乕僪棑俁偵偦偺専嶕偝傟偨僥僉僗僩偑擔帪偲嫟偵曐懚偝傟傑偡丅 専嶕寢壥儕僗僩偼丄偙偺僣乕儖偲偼撈棫偟偰僀儞僞乕僱僢僩僄僋僗僾儘乕儔傗僼傽僀傾僼僅僢僋僗摍偺 僽儔僂僓偑棫偪忋偑傝偦偙偵昞帵偝傟傑偡丅 偙偺偲偒丄撪晹僂傿儞僪僂係偵傕専嶕寢壥儕僗僩偺寢壥偑弅彫夋憸俆偱昞帵偝傟傑偡丅
傕偪傠傫丄専嶕僉乕儚乕僪擖椡棑侾偵捈愙暥帤擖椡傪偟偰傕専嶕偡傞偙偲偑偱偒傑偡丅 専嶕寢壥偼丄僕儍儞儖棑侾係偵弌偰偄傞僕儍儞儖偺撪偐傜堦偮傪慖戰乮僋儕僢僋乯偡傞偙偲偱丄 強朷偺彜昳偑偒傟偄側宍偱弌傞傛偆偵峏偵峣傞偙偲偑偱偒傑偡丅
側偍丄彜昳偵傛偭偰偼丄専嶕偱偼彜昳傪尒偮偗傜傟側偐偭偨偲偄偆偙偲偑偁傞偐傕抦傟傑偣傫丅 偙偺応崌丄埲壓偺曽朄傪偍帋偟壓偝偄丅 乮侾乯丂宆幃偑暘偐傞応崌偵偼宆幃偱傕偆堦搙専嶕傪偟偰傒傞丅 乮俀乯丂彜昳柤傪峔惉偡傞梫慺偺悢傪彮側偔偟偰傕偆堦搙専嶕傪偟偰傒傞丅 乮俁乯丂宆幃乽abcd-b乿偺傛偆側応崌丄-b傪彍偒abcd偵偟偰傕偆堦搙専嶕傪偟偰傒傞丅 僣乕儖偺僂傿儞僪僂偼暵偠偨忬懺偱傕丄僞僗僋僩儗僀偵傾僀僐儞偑偁傟偽 僐僺乕偟偨僥僉僗僩偼偙偺僣乕儖偵帺摦偱庢傝崬傑傟傑偡丅
師偵丄僞僗僋僩儗僀偺傾僀僐儞傪僟僽儖僋儕僢僋偟偰僣乕儖偺僂傿儞僪僂傪昞帵偟専嶕偑偱偒傑偡丅
俀丂 撪晹僂傿儞僪僂係偵偼専嶕寢壥儕僗僩偑侾侽儁乕僕栚傑偱昞帵壜擻偱偡丅 専嶕寢壥儕僗僩偺儁乕僕傪愗傝懼偊傞偵偼儁乕僕棑俇偺嵍塃偵偁傞儃僞儞俈偱 憖嶌偱偒傑偡丅
|
| 嘦.彜昳僨乕僞偺曐懚丒嶍彍 | ||||||
彜昳僨乕僞傪曐懚偡傞偵偼俀捠傝偺曽朄偑偁傝傑偡丅 堦偮偼撪晹僂傿儞僪僂係傪巊偄専嶕寢壥偐傜庢摼偡傞曽朄丄 傕偆堦偮偼僽儔僂僓偐傜専嶕寢壥偲偼柍娭學偵彜昳傪捈愙庢傝崬傓曽朄偱偡丅 | ||||||
| 侾丂専嶕寢壥傛傝彜昳傪曐懚 撪晹僂傿儞僪僂係偺弅彫夋憸俆傪僟僽儖僋儕僢僋偡傞偲丄柤徧棑俉偵偙偺弅彫夋憸俆偺 彜昳柤偑擖傝丄倀俼俴棑俋偵偙偺彜昳偺斕攧揦儕僗僩偺儁乕僕乮倀俼俴乯偑擔帪偲嫟偵擖傝傑偡丅
廬偭偰丄専嶕梡僉乕儚乕僪偺曐懚偵懕偗偰奐偄偨斕攧揦儕僗僩儁乕僕偺倀俼俴傪儁傾偱 堦峴偵曐懚偟偰偍偔偙偲偑偱偒傑偡丅 専嶕梡僉乕儚乕僪偲偦偺僉乕儚乕僪偱専嶕偟偨寢壥偺彜昳儁乕僕偺倀俼俴傪儁傾偱曐懚偟偰 偍偔偙偲偱丄屻偺嵞棙梡偑妝偵峴偊傑偡丅 傑偨丄偙偺傛偆偵撪晹僂傿儞僪僂係偺弅彫夋憸俆傪僟僽儖僋儕僢僋偟偨偲偒偵偼摨帪偵僽儔僂僓 偺昞帵偼偙偺彜昳偺斕攧揦儕僗僩偵愗傝懼傢傝傑偡丅 | ||||||
| 俀丂彜昳堦棗傛傝彜昳傪曐懚 僀儞僞乕僱僢僩僄僋僗僾儘乕儔傗僼傽僀傾僼僅僢僋僗摍偺僽儔僂僓忋偱儅僂僗偺憖嶌傪峴偭偨応崌偵偼 僣乕儖偺撪晹僂傿儞僪僂係偵彜昳偼昞帵偝傟偢丄撪晹僂傿儞僪僂係傪巊偭偰偺彜昳偺搊榐偑偱偒傑偣傫丅 偙偺応崌丄壓婰偺曽朄偱彜昳偺搊榐傪峴偄傑偡丅 乮侾乯 丂僽儔僂僓偺専嶕寢壥偵懳偟僽儔僂僓忋偱僕儍儞儖傗儊乕僇乕柤傗壙奿斖埻偱峏偵峣偭偨傝丄 丂丂丂丂攧傟嬝弴偱彜昳傪扵偡丅 乮俀乯 丂僽儔僂僓偱偺僟僴僫價偺僩僢僾儁乕僕偐傜僕儍儞儖傗巇條傪偨偳偭偰彜昳傪尒偮偗傞丅 乮俁乯 丂僽儔僂僓偱僟僴僫價偺攧傟嬝偐傜偨偳偭偰彜昳傪尒偮偗傞丅 乮侾乯乣乮俁乯偺曽朄偵傛傝偛強朷偺彜昳偺娷傑傟傞彜昳堦棗儕僗僩乮僟僴僫價偵尷掕偟偰偄傑偡乯 偵偨偳傝拝偗偨応崌丄偙偺彜昳堦棗儕僗僩偵偁傞偛強朷偺彜昳柤忋偱塃僋儕僢僋傪偟偰僽儔僂僓偺 儊僯儏乕傪奐偒傑偡丅偙偺偲偒丄僽儔僂僓偑僼傽僀傾僼僅僢僋僗傪偛棙梡偺曽偼儊僯儏乕偵偁傞 乽儕儞僋偺倀俼俴傪僐僺乕乿傪慖戰偟偰壓偝偄丅 僀儞僞乕僱僢僩僄僋僗僾儘乕儔傪偛棙梡偺曽偼儊僯儏乕偵偁傞乽僔儑乕僩僇僢僩偺僐僺乕乿傪慖戰偟偰壓偝偄丅
偙傟偵傛傝丄専嶕僉乕儚乕僪擖椡棑侾偵帺摦偱偦偺倀俼俴偑挘傝晅偒傑偡丅 傑偨丄偙偺偲偒柤徧棑俉偲倀俼俴棑俋偵偙偺彜昳偑曐懚偝傟傑偡丅 偙偺応崌丄彜昳偺曐懚偼専嶕偵傛偭偨傕偺偱偼側偄偺偱丄専嶕梡僉乕儚乕僪儕僗僩棑俁偼 嬻敀偺忬懺偱曐懚偑偝傟傑偡丅
側偍丄尰嵼丄斕攧揦儕僗僩傪墈棗偝傟偰偄傞応崌偵偼丄儂乕儉儁乕僕偺傾僪儗僗棑偵 昞帵偝傟偨倀俼俴乮僟僴僫價偵尷掕偟偰偄傑偡乯傪僐僺乕偡傞偲専嶕僉乕儚乕僪擖椡棑侾偵帺摦偱 偦偺倀俼俴傪揬傝晅偗傞偙偲偑偱偒傑偡丅偙偺偲偒柤徧棑俉偲倀俼俴棑俋偵偙偺彜昳偑曐懚偝傟傑偡丅
僣乕儖偺僂傿儞僪僂偑昞帵偝傟偰偄傞偲幾杺側偲偒偼僂傿儞僪僂偼暵偠偨忬懺偱傕彜昳偼庢傝崬傑傟傑偡丅 | ||||||
| 俁丂彜昳僨乕僞偺嶍彍 専嶕梡僉乕儚乕僪儕僗僩棑俁偵偁傞慖戰儃僢僋僗仩偵懳偟儗揰傪偟塃僋儕僢僋偡傞偲偦偺峴傪嶍彍偱偒傑偡丅 暋悢傪慖戰偟偰偐傜塃僋儕僢僋偡傞偲暋悢偺峴傪傑偲傔偰嶍彍弌棃傑偡丅
側偍丄暋悢峴偵偮偄偰斖埻傪巜掕偟偰偐傜傑偲傔偰儗揰傪偟偨傝丄傑偲傔偰儗揰傪奜偟偨傝偑偱偒傑偡丅 斖埻傪巜掕偡傞偵偼丄俀捠傝偺曽朄偱壜擻偱偡丅 曽朄侾丂専嶕擔帪棑侾俁偺塃懁偵偁傞嬻敀棑偱僋儕僢僋丄偦偺傑傑僪儔僢僌傪偟偰暋悢偺崁栚傪斖埻巜掕偟傑偡丅 偦偺屻丄偙偺暋悢偺崁栚偵懳偟偰傑偲傔偰儗揰傪晅偗偨傝丄奜偟偨傝偑偱偒傑偡丅
曽朄俀丂 崁栚偺堦偮傪傑偢慖戰偟傑偡丅偦偺屻丄僔僼僩儃僞儞傪墴偟偨忬懺偱懠偺崁栚傪僋儕僢僋偟傑偡丅 偙偺偲偒丄崁栚偺堦偮栚偐傜懠偺崁栚傑偱偑斖埻巜掕偝傟傑偡丅 偦偺屻丄偙偺暋悢偺崁栚偵懳偟偰傑偲傔偰儗揰傪晅偗偨傝丄奜偟偨傝偑偱偒傑偡丅 |
| 嘨.彜昳僨乕僞偺嵞惗 | |
| 侾丂
柤徧棑俉偺彜昳柤枖偼倀俼俴棑俋偺倀俼俴偵儅僂僗傪摉偰傞偲曐懚偝傟偰偄傞弅彫夋憸偑昞帵偝傟傑偡丅 | |
| 俀丂
専嶕梡僉乕儚乕僪棑俁偵偁傞僥僉僗僩傪僟僽儖僋儕僢僋偡傞偲偦偺僥僉僗僩偑専嶕僉乕儚乕僪擖椡棑侾偵 擖傝傑偡丅専嶕儃僞儞俀傪墴偡偲偦偺僥僉僗僩偵偮偄偰専嶕偑偝傟傑偡丅
| |
| 俁丂
柤徧棑俉偺彜昳柤枖偼倀俼俴棑俋偺倀俼俴傪僟僽儖僋儕僢僋偡傞偲丄僽儔僂僓偱偙偺彜昳偺斕攧揦儕僗僩偺 儁乕僕乮倀俼俴乯丄枖偼丄奺彜揦傗儌乕儖偺彜昳徻嵶儁乕僕偑奐偒傑偡丅
|
| 嘩.儊儌偺巊梡曽朄 | ||||
|
棜楌昞帵審悢偱愝掕偝傟偨審悢傪挻偊傞偲専嶕梡僉乕儚乕僪棑俁丄柤徧棑俉丄倀俼俴棑俋偺堦峴暘僨乕僞偼 屆偄傕偺偐傜弴偵徚偊傑偡丅偦偙偱丄徚偊偰梸偟偔側偄彜昳偼偙偺儊儌棑侾侽傪巊偭偰曐懚偟偰壓偝偄丅 | ||||
| 侾丂
堦峴偺拞偺専嶕梡僉乕儚乕僪棑俁偵偁傞僉乕儚乕僪丄柤徧棑俉偺彜昳柤枖偼倀俼俴棑俋偺倀俼俴偺 偄偢傟偐偺忋偱塃僋儕僢僋傪偟偰儊儌傪慖戰偡傞偲偙偺堦峴暘偑儊儌棑侾侽偵堏摦偟傑偡丅 儊儌棑侾侽偵擖傞嵺偵偼丄僉乕儚乕僪丄彜昳柤丄倀俼俴偵暘棧偝傟偰廲堦楍偵弴偵擖傝傑偡丅
| ||||
| 俀丂
専嶕僉乕儚乕僪擖椡棑侾偵僥僉僗僩偑偁傞偲偒丄儊儌儃僞儞侾侾傪墴偡偲偦偺僥僉僗僩傪儊儌棑侾侽偵 曐懚偡傞偙偲偑弌棃傑偡丅儊儌棑侾侽偺僥僉僗僩傪僟僽儖僋儕僢僋偡傞偲偦偺僥僉僗僩偑専嶕僉乕儚乕僪 擖椡棑侾偵擖傝傑偡丅 | ||||
| 俁丂
忋婰崁栚嘦偺俀丄偺曽朄偱専嶕僉乕儚乕僪擖椡棑侾偵帺摦偱偦偺倀俼俴偑挘傝晅偄偰偄傞応崌丄 儊儌儃僞儞侾侾傪墴偡偲偦偺僥僉僗僩傪儊儌棑侾侽偵曐懚偡傞偙偲偑弌棃傑偡丅 | ||||
| 係丂
儊儌棑侾侽偵曐懚偝傟偰偄傞倀俼俴傪僟僽儖僋儕僢僋偟偰傕僽儔僂僓偱偙偺彜昳偺斕攧揦儕僗僩偺 儁乕僕乮倀俼俴乯偑奐偒傑偡丅 |
| 嘪.巇條偺懳斾 | |||
|
暋悢偺彜昳偵偮偄偰巇條傪懳斾偱偒傑偡丅 傑偢丄僟僴僫價侾俆傪僋儕僢僋偟僽儔僂僓偱僟僴僫價偺僩僢僾儁乕僕傪奐偒傑偡丅 偙偺僩僢僾儁乕僕偐傜僕儍儞儖傪偨偳偭偰偛強朷偺彜昳偑懏偡傞僕儍儞儖偵恑傒傑偡丅 椺偊偽丄 僩僢僾 >僷僜僐儞 >廃曈婡婍 >僿僢僪僙僢僩 偲恑傒傑偡丅 偙偺僿僢僪僙僢僩偺僕儍儞儖傪奐偄偨偲偒偵偼丄偙偺僿僢僪僙僢僩偺彜昳堦棗儕僗僩偑昞帵偝傟傑偡丅 偙偺僿僢僪僙僢僩偺僕儍儞儖偺拞偱岓曗偲側傞彜昳傪扵偟傑偡丅 彜昳傪扵偣偨傜偦偺彜昳柤忋偱塃僋儕僢僋傪偟偰僽儔僂僓偺儊僯儏乕傪奐偒傑偡丅 乮曽朄偼忋婰崁栚嘦偺俀丄偲摨偠偱偡丅乯 偙偺偲偒丄僽儔僂僓偑僼傽僀傾僼僅僢僋僗傪偛棙梡偺曽偼儊僯儏乕偵偁傞乽儕儞僋偺倀俼俴傪僐僺乕乿傪 慖戰偟偰壓偝偄丅僀儞僞乕僱僢僩僄僋僗僾儘乕儔傪偛棙梡偺曽偼儊僯儏乕偵偁傞乽僔儑乕僩僇僢僩偺僐僺乕乿傪 慖戰偟偰壓偝偄丅慖戰偡傞偲丄偙偺彜昳偑僣乕儖偵庢傝崬傑傟傑偡丅 偙偺傛偆偵偟偰偙偺摨偠僕儍儞儖偺拞偱暋悢偺彜昳傪慖戰偟偰壓偝偄丅 僣乕儖偺僂傿儞僪僂偑幾杺側偲偒偼僂傿儞僪僂偼暵偠偨忬懺偱傕彜昳偼庢傝崬傑傟傑偡丅 傑偨丄攧傟嬝侾俇傪僋儕僢僋偟偰乽僕儍儞儖暿偺攧傟嬝乿偱乽慡懱乿埲奜偺僕儍儞儖傪偨偳傝 枛抂偺僕儍儞儖偵傑偱恑傒傑偡丅偙偺枛抂偺僕儍儞儖偵懚嵼偡傞彜昳孮偺拞偐傜彜昳傪慖戰偟偰傕 巇條偺懳斾偑偱偒傑偡丅 側偍丄夁嫀偵僣乕儖偵庢傝崬傒嵪偺彜昳偵懳偟偰巇條偺懳斾傪峴偄偨偄応崌傕偁傝傑偡偑丄 偙偺応崌偱偁偭偰傕埲壓偺憖嶌偼摨偠偱偡丅 師偵丄巇條偺懳斾傪峴偄偨偄彜昳傪僣乕儖偺柤徧棑俉偐傜俀屄乣俆屄尒偮偗傑偡丅 巇條偺懳斾偼嵟戝俆屄傑偱偵偮偄偰峴偆偙偲偑偱偒傑偡丅 巇條偺懳斾偑峴偊傞彜昳偼専嶕梡僉乕儚乕僪棑俁丄柤徧棑俉丄倀俼俴棑俋偺攚宨偵怓偑晅偝傟偰偄傞傕偺偵尷傝傑偡丅 偙偺攚宨偵怓偺晅偝傟偨彜昳偼僟僴僫價偱斕攧揦儕僗僩偑梡堄偝傟偰偄傞彜昳偱偡丅 怓偺晅偝傟偰偄側偄彜昳偵偮偄偰慖戰偑偝傟偨偲偟偰傕偦偺彜昳偼巇條偺懳斾偵娭偟偰偼柍帇偝傟傑偡丅 巇條偺懳斾傪峴偄偨偄彜昳偑尒偮偐偭偨傜偙傟傜偺彜昳偵偮偄偰専嶕梡僉乕儚乕僪棑俁偵偁傞慖戰儃僢僋僗仩偵懳偟 儗揰傪偟傑偡丅偦偺屻丄懳斾儃僞儞侾俈傪僋儕僢僋偡傞偲僽儔僂僓偱巇條偺懳斾儁乕僕偑奐偒傑偡丅 側偍丄巇條偺懳斾偼摨堦偺僕儍儞儖偵懏偡傞彜昳娫偱偺傒峴偄傑偡丅 堎側傞僕儍儞儖偵懏偡傞彜昳偑娷傑傟偰偄傞応崌偵偼儊僢僙乕僕偑弌傑偡偺偱丄偙偺儊僢僙乕僕偵廬偄摨堦偺 僕儍儞儖偲側傞傛偆偵慖戰偺偟捈偟傪偍婅偄偟傑偡丅 巇條偺懳斾儁乕僕偵弌偰偄傞彜昳傪僋儕僢僋偡傞偲偦傟偧傟偺彜昳偺斕攧揦儕僗僩偺儁乕僕傪奐偔偙偲偑偱偒傑偡丅 丂丂丂丂丂丂丂丂丂丂丂丂丂丂
偙偺偲偒丄斕攧揦儕僗僩偺儁乕僕傪奐偔搒搙丄僽儔僂僓偺嵟忋晹偵偼僞僽偑弌尰偟傑偡丅 偙偙偵弌偰偒偨暋悢偺僞僽傪愗傝懼偊傞偙偲偱丄巇條偺懳斾儁乕僕偲奺斕攧揦儕僗僩偺儁乕僕娫傪 恦懍偵峴偒棃弌棃傞偨傔彜昳摨巑傪娙扨偵懳斾偑偱偒傑偡丅 懳斾儃僞儞侾俈傪僋儕僢僋偡傞戙傢傝偵丄慖戰儃僢僋僗仩偵懳偟儗揰傪姰椆偟偨屻丄塃僋儕僢僋偱儊僯儏乕傪奐偒 乽巇條偺懳斾乿傪慖戰偟偰傕摨條偵巇條偺懳斾儁乕僕傪奐偔偙偲偑弌棃傑偡丅 側偍丄僞僽偺屄悢偑憹偊偨応崌偵偼僽儔僂僓偺嵟忋晹偵昞帵偝傟偨僞僽偺忋偱塃僋儕僢僋傪偟偰乽懠偺僞僽傪暵偠傞乿偱徚偟偰壓偝偄丅 |
| 嘫丏斕攧揦儕僗僩偺彜昳僨乕僞偼崱偙偺偲偒偺僨乕僞偵嵟怴壔偱偒傑偡丅 | |
|
僽儔僂僓偱斕攧揦儕僗僩偵偁傞峏怴儃僞儞傪僋儕僢僋偟偰壓偝偄丅 偳偺僔儑僢僾偱尰嵼斕攧偟偰偄傞偐丄嵟埨抣偼婔傜偐摍娙扨偵暘偐傝傑偡丅 戝暔丄彫暔丄晹昳丄壙奿偺崅偄丄埨偄傪栤傢偢丄偡傋偰偺僕儍儞儖偵傢偨傝偱偒傞偺偱擿偄偰傒偰壓偝偄丅 壙奿斾妑偱偒傞彜昳悢偼偡傋偰偺僕儍儞儖偵偮偄偰枅擔憹嫮偟偰偄傑偡丅
|
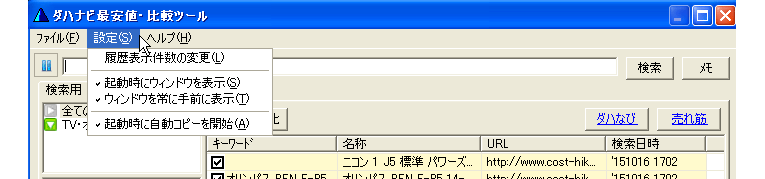 |
|
丒愝掕亅棜楌昞帵審悢偺曄峏 偙偙偱偼丄専嶕梡僉乕儚乕僪棑俁丄柤徧棑俉丄倀俼俴棑俋偺堦峴暘傪侾審偲偟偰棜楌偺昞帵偑壜擻側審悢傪愝掕偱偒傑偡丅 丒愝掕亅婲摦帪偵僂傿儞僪僂傪昞帵 僣乕儖傪婲摦偟偨偲偒偵僂傿儞僪僂傪昞帵偡傞偐丄偟側偄偐傪愝掕偱偒傑偡丅 丒愝掕亅僂傿儞僪僂傪忢偵庤慜偵昞帵 偙偺僣乕儖偺僂傿儞僪僂傪忢偵庤慜偵昞帵偵昞帵偡傞偐丄偟側偄偐傪愝掕偱偒傑偡丅 |
|
仸埲壓偺愝掕偼丄壓婰偺拲堄偵弎傋傞傛偆側尰徾偑惗偠偨応崌偵偩偗巊梡偟傑偡丅 捠忢偱偼巊梡偟傑偣傫丅 |
| 丂丒愝掕亅婲摦帪偵帺摦僐僺乕傪奐巒亅亅亅婎杮儌乕僪愝掕 偙偙偱儗揰偑偝傟傞偲丄僣乕儖偑婲摦偝傟偨偲偒偵帺摦僐僺乕儌乕僪偵側傝傑偡丅 帺摦僐僺乕儌乕僪偲偼暥帤楍傪僐僺乕偟偨偲偒偵帺摦揑偵専嶕僉乕儚乕僪擖椡棑侾偵擖椡偑偝傟傞忬懺偱偡丅 儗揰偑奜偝傟傞偲丄帺摦僐僺乕偑夝彍偝傟婲摦帪偵庤摦儌乕僪偵側傝傑偡丅 庤摦儌乕僪偱偼丄暥帤楍傪僐僺乕偟偨屻丄専嶕僉乕儚乕僪擖椡棑侾偵庤摦偱偙偺暥帤楍偺揬傝晅偗傪偟傑偡丅 婎杮揑偵偼偢偭偲廔椆偡傞傑偱偙偙偱愝掕偝傟偨儌乕僪偵側傝傑偡丅 偟偐偟側偑傜丄壓婰偺嫮惂愝掕偑峴傢傟偨偲偒偵偼偦偪傜偺儌乕僪偑桪愭偝傟傑偡丅 |
|
丒嫮惂愝掕丒丒丒丒儃僞儞侾俀偺憖嶌偱傕壜擻偱偡丅 丒 僼傽僀儖亅帺摦僐僺乕傪堦帪掆巭 婎杮儌乕僪愝掕偑偳偆愝掕偝傟偰偄偨偲偟偰傕丄嫮惂揑偵帺摦僐僺乕偼堦帪掆巭乮懄偪庤摦乯偵側傝傑偡丅 丒 僼傽僀儖亅帺摦僐僺乕傪嵞奐 婎杮儌乕僪愝掕偑偳偆愝掕偝傟偰偄偨偲偟偰傕丄嫮惂揑偵帺摦僐僺乕偼奐巒偵側傝傑偡丅 |
 |
 |
| 師偺揰偵偛拲堄壓偝偄丅 |
| 僋儕僢僾儃乕僪偺婡擻乮帺摦偵傛傞僐僺乕傾儞僪儁乕僗僩乯傪巊偆僣乕儖傪偙偺僜僼僩埲奜偵傕棫偪忋偘偰 摨帪暲峴偱挿帪娫巊梡偟偨偲偒丄僂傿儞僪僂僘偑廔椆偱偒側偄応崌偺偁傞偙偲偑暘偐傝傑偟偨丅 僋儕僢僾儃乕僪偺婡擻偼僂傿儞僪僂僘懁偑採嫙偟偰偄傞傕偺傪棙梡偟偰偄傞偺偱偡偑丄偙偺婡擻傪暋悢偺 僣乕儖偱摨帪偵巊梡偟偨応崌嫞崌偡傞偙偲偑偁傝傑偡丅偙偺応崌偺懳張偵偮偄偰偛愢柧抳偟傑偡丅 |
|
侾丂
僋儕僢僾儃乕僪偺婡擻傪巊偭偰偄傞僜僼僩傪摨帪暲峴偱偼巊傢側偄丅 摨帪暲峴偟偰巊傢側偗傟偽栤戣偼惗偠傑偣傫丅 俀丂 偳偆偟偰傕摨帪暲峴偱帺摦偵傛傞僋儕僢僾儃乕僪偺婡擻傪巊偄偨偄応崌偵偼偙偺僜僼僩傪庤摦( 愒偄仠儅乕僋) 偵偟偰壓偝偄丅庤摦偵偟偰婡擻偝偣偨応崌偵偼栤戣偼惗偠傑偣傫丅 俁丂 晉巑捠姅幃夛幮惢暥彂僜僼僩偺OASYS 偱傕偙偺婡擻傪巊偭偰偄傞傜偟偔丄挿偄帪娫摨帪暲峴偱巊梡偡傞偲 嫞崌偡傞偙偲偑偁傝丄僂傿儞僪僂僘偑廔椆偱偒側偄応崌偺偁傞偙偲偑暘偐傝傑偟偨丅 偙偺応崌偵偼丄僞僗僋僶乕乮僂傿儞僪僂僘夋柺偺嵟壓抜偵偁傞惵偄僶乕乯偱儅僂僗偺塃僋儕僢僋傪偟偰 僞僗僋儅僱乕僕儍傪奐偒丄偦偙偱俷俙俽倄俽俤丏俤倃俤乮擇偮偁傞偙偲傕偁傝傑偡乯傪廔椆偟偰捀偔偲僂傿儞僪僂僘偑 廔椆偱偒傑偡丅偙偺尰徾偑惗偠偨応崌偵偼偙偺僜僼僩偼庤摦( 愒偄仠儅乕僋) 偵愗傝懼偊偰偍巊偄壓偝偄丅 |
|
|
| Copyright © DAHA Corporation. All Rights Reserved. |