ミニ画面の構成図
 「検」ボタン
「検」ボタン  詳しくはこちらをご参照ください。
詳しくはこちらをご参照ください。
- 好きな検索エンジンで検索ができます。 (使用例1)
複数のサイトを指定して同時検索ができます。 (使用例7)  「AI」ボタン
「AI」ボタン  詳しくはこちらをご参照ください。
詳しくはこちらをご参照ください。
- 入力されたキーワードから人工知能が販売店リストを見つけます (使用例5)
 「リンク」
「リンク」 
- 好きなサイトを指定して検索・同時検索ができます。 (使用例6)
候補サイトの自動登録  切り替えボタン
切り替えボタン 
- ページモードへの切り替えボタン
 「最小化」ボタン
「最小化」ボタン 
- このボタンをクリックするとウィンドウズの画面からこのミニ画面が消えます。
タスクトレイに存在するアイコンをクリックするとページモードか、
キーワードモードのミニ画面が立ち上がります。
ミニ画面は「最小化」ボタンをクリックしたときのモードで立ち上がります。  「▼」ボタン
「▼」ボタン 
- キーワードモードでボタンが押されたときのキーワードの履歴が見られます。
 「●」ボタン
「●」ボタン 
- コピーによる検索入力欄への自動入力を許可/不許可
↓↑
- テキストをコピーするとこのテキストが検索入力欄に自動で張り付きます。(使用例11)
(例、カタログ通販やブログ、ニュース等の記事からキーワードとなるテキストをコピー)
- 一時停止します。このとき、検索入力欄にはコピーされたテキストは表示されません。
|
タスクトレイに本ツールのアイコン()があります。このアイコンを右クリックで表示
(タスクトレイはウィンドウズ画面の右下です)
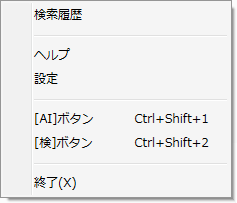 |
|
【検索履歴】
- ページモードとキーワードモードにおいてポタン操作した結果は履歴に保存されます。
- 履歴のデータをクリックするとwebページと標準画面でそのときのデータが再現されます。
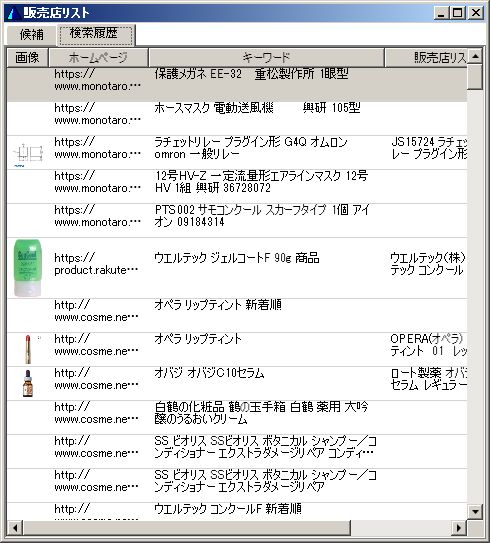
【設定】
- こちらをご参照ください。
- ミニ画面が消された状態であっても、AI検索ボタンと「検」ボタンはキーボードに設定されたホットキーで操作ができます。